Guys as you all Knows Remix OS is very trending these days. So that i thought foe Post a Full Guide on How to Install Remix OS on PC Laptop, and you can Easily Install Remix OS in your Computer / Laptop and you can Enjoy Remix OS on your Computer. Previously From Long time, I was waiting for Android OS for PC, And now Finally Remix OS is Released for PC. So, You can Install Remix OS in your PC, which will Give you a Android User-Experience in your PC and you can really Enjoy Android and all features of Android in your PC. Now it is Possible to Run Android Operating System and all of Android apk Apps in your PC, With the help of this Remix OS Which is Developed by Jide Technology. So just Follow This Easy Tutorial to Install Remix OS 2.0 in your PC.
Must See Latest WhatsApp Dp Collection
Guys I want to say big Thanks to Jide Technology Developer of Remix OS, for Develop this Kind Good Operating System for PC Users. As Always Previously we were also shared an Article on How to Increase RAM in Android Phone and it is working Smoothly. There are Many desktop operating System, but remix OS is a Very new Operating System, Which you can Install in your PC and Enjoy Android Apps in it. It is kind of Android os for pc, which you can dual boot with Windows or Linux in your PC Laptop. So guys simply Checkout Full Step by Step Tutorial now from below about How to Install Remix OS in PC and after that How to Install WhatsApp in Remix OS.
Install Remix OS on PC
Topics
First of all i will tell you that I am Ravi Prakash Singh Very Big Fan of Android Operating System, just because due to It’s Features and Development. So if you want to Android features and all thing of the Android Apps in your PC, then you can easily checkout this Remix OS on your PC and then you will be able to run All Android Apps on your PC with the help of this Remix OS 2.0. Friends, Before few months, for Run Android Apps in PC, we was Using Rooted Bluestacks, now we can Enjoy Android Operating System in PC Computer, With the help of this Android Remix OS
So Guys using any Android Emulator is old, But Now Install The Latest Remix OS on your PC and then you will be able to Easily use Android, All of the Games which are developed for android & all of the features of Android too. And In other words, You can also say that with this Full Guide, you will be able to install Android Operating System in your PC and This is called Remix Os on your Pc Laptop, With this Guide Before we was also share a Easy Method for How to Set Shutdown Timer in PC. And you can also call this method as android on PC, because Remix OS is Android os for PC, with ability to install android apps in your PC
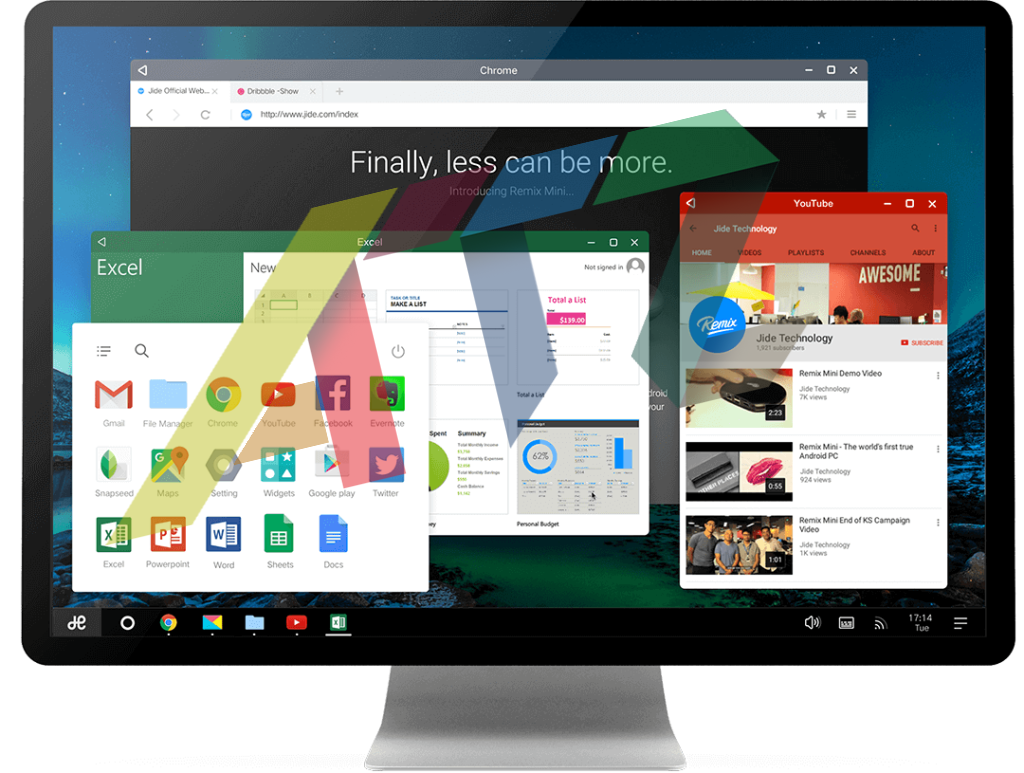
Remix OS Download
If you’re looking for a Full Guide, for How to Install Remix OS on Your Computer, then you’re at right place as always, Because I will Show you Step by Step Tutorial for How to Install Remix OS on Your Pc. And I’ll Also Provide Download Link of Remix OS, Which you need to Boot in your Pendrive Like Create Bootable PenDrive and you will be run This Remix Operating System on your Computer / Laptop Easily. Also Try How to Post In Multiple Fb Group at Single Click Method, So, if you want to know that How to Install Remix 2.0 OS in your Desktop. You can Easily Know that How to install remix Os dual Boot.
So, Guys I will Show you a Easy Guide, in which you can Dual Boot your Remix OS, So if you have already Installed any Operating System Like Windows Xp. Windows 7 8 Etc then you will be able to to Run Both Operating System in your PC without any Loose in Performance. This is the very Good Operating System, which you must be install in your PC So let’s have a look on How do i install remix os on hard drive.
What is Remix OS?
Remix Os isn’t an Android Emulator Software, This is a Another Good Operating System, which you can Install in your PC and you will be able to Run All Android App, Games and all Android Features in your PC. With this Operating System, you will be allowed to Run Android environment on your PC. Some days before i was shared Whatsapp Tips and Tricks, for use Whatsapp in more good way. This is the very best Operating System for any PC, in which you can Enjoy Android Operating System on your PC, Rather than any Emulator, which runs very Slow Due to Ram Problems.
So, This Operating System will give you faster and Smoother Android User-Interface in your PC and you can easily use this Operating System on your Computer & Laptop too. So Now Remix OS is available to Download & Install on PC, Which you can checkout Now from below.
Some Requirements For Follow This Easy Guide
Friends have a look at some of the Basic requirements, About How to Download And Install Remix Os In Pc For Free, or you can also Dual Boot it with other operating System like Windows with Remix OS.
- Remix OS ISO File & Remix OS USB Installer Tool – Remix OS Download
- Windows PC, With Any Version of Windows Installed (Windows xp, 7, 8, 10 etc)
- If you want to Download this Remix OS in your PC With high Speed then checkout my this Tutorial of How to Increase Download Speed in PC with IDM Optimizer
- One Fresh Hard Disk Volume of 20Gb or above is Recommended
- Legacy Mode Enable from BIOS (In Most Cases it is Already On) or Turn it on from Bios Manually
- 8, 16 GB Pendrive or More in Fat32 Format
- USB 3.0 (It’s Important)
- Working Internet Connection for Download Remix OS in your PC
- Disabled a Secure Mode, If you are Running Windows 8 or Up, Search on Google Full Guide on How to Disable Secure Mode.
How to Install Remix OS on Windows PC or Laptop – Easy Full Guide
So guys here the thing to be Focused to Follow Remix OS Installation so, In order to Download & Install Remix OS on your PC, Simply Follow All below step by step Tutorial. You will be able to Run Remix OS on your PC With this Easy Guide. So, Just, You need to follow each and every step carefully. I’ll try my best to Mention All the Step in Easiest way as i can. You have to Do a Several things in your PC, for use and install Remix os in pc. you have to format your usb drive, and burn OS, Create Hard Disk Partition and installation process. I have mentioned all Step by Step Full Tutorial below, for Know more about How to install Remix OS in PC or Laptop.
Also Read – How to Send Blank Message in WhatsApp
#1 Format USB Drive
At First Make sure that you are Using USB 3.0 & Format that USB Drive in Fat 32 Format. So Firstly Backup all your Important Data from USB, Before you format. In Most of the cases, People have USB 2.0 Pendrives, So please For this purpose try to Arrange USB 3.0 Pendrive, if you want to install and Run Remix OS on your PC/ Laptop and make Sure you format Your Pendrive in Fat32 Format, not in NTFS Format. You know why Because for Make Remix OS bootable in pendrive, it needs this Requirement. This Operating System is in Alpha Stage this Time. So be Sure you follow each and every Step Carefully in your Laptop.
Must Know – How to Use Greenify app
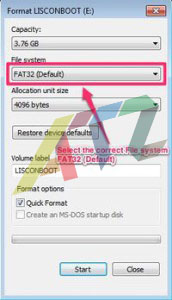
#2 Burn Remix OS on Pendrive & Make Pendrive Bootable
After Successfully Format your Pendrive, now you need to Burn Remix OS in your USB 3.0 Pendrive. So for Burn Remix OS in your USB 3.0 Checkout Below steps. You have to make your pendrive bootable with remix OS ISO Image File. For install remix OS in your PC with the help of USB Drive, You need Remix OS USB Creator Tool. For burning Remix OS in USB Drive. Checkout Full method now from below for know more about How to Burn Remix OS in Pendrive.
Also See – How to Enable WhatsApp Chat Heads
- Firstly, Extract the ZIP File, Which you have downloaded from Above and you will get 2 Files in it. (1st- ISO File, 2nd- USB Tool for make pendrive Bootable) Now Run USB Tool with Administrator Permission
- Now in this USB boot tool, It will ask you to Browse the ISO file, Just Select the ISO File, which you was Got in This ZIP file and you’re done
- After the Successfully Install ISO File from the tool, Hit Ok Button and this tool will start his work. just wait for few Minutes & it will Complete the process Automatically

Guys keep in mind that This Process will take some time to Complete, it depends on Your PC Performance and Read Write Speed. So if you are in Hurry for Installing Remix OS on your PC, then you can simply close all of the other Running Software which you have opened currently. And let it done. So Give this tool some time, Sit back and relax. After it is Done Simply Follow our next Steps.
#3 Create New Hard Drive Partition
That’s it Guys Now You have to Create a new hard disk partition in your PC & If you want to install Remix OS in your Pc. you can Skip this Step, if you don’t want to install this Remix Os in your Pc Laptop, and you Only want to test this remix OS 2.0 in your PC so you can try. If you want to install This OS on your Laptop then you must create a new hard disk partition of 25 GB more, so you can dual-boot this OS along with existing OS, which you have Installed in your Pc.
Must See – How to install Dolby Atmos in Android
So, Guys if you don’t know How to Create a new Hard Disk Partition, then must Search on Google about this that How to Break/ Divide a Disk Partition. It’s a very easy process, which you can easily Do. Recommended Software for Create Hard Disk Partition is AOMEI Partition Tool. You can Easily create a new partition of your existing hard disk drive and you will be able to create a Fresh New Hard Disk Volume, in Which you can Install Remix OS. So After create a new partition. let’s move to the below Steps, You can also create With Goto Run type Diskmgmt.msc and part the Disk Partition.
How to Create New Hard Disk Partition With AEOMI Partition
- Firstly, Make Sure that you have already downloaded & installed Aeomi Partition software from the above link & once you have installed this Software in your PC laptop, Simply follow the below steps for create a Hard Disk Partition
- After open the Aeomi Partition Software , There you will see List of available Drives in Your PC. now Let’s assume that in D:// Drives in your PC , You have some extra Space, which you don’t want to use, So Just right click on it and Select option of Create Partition as below Screenshot
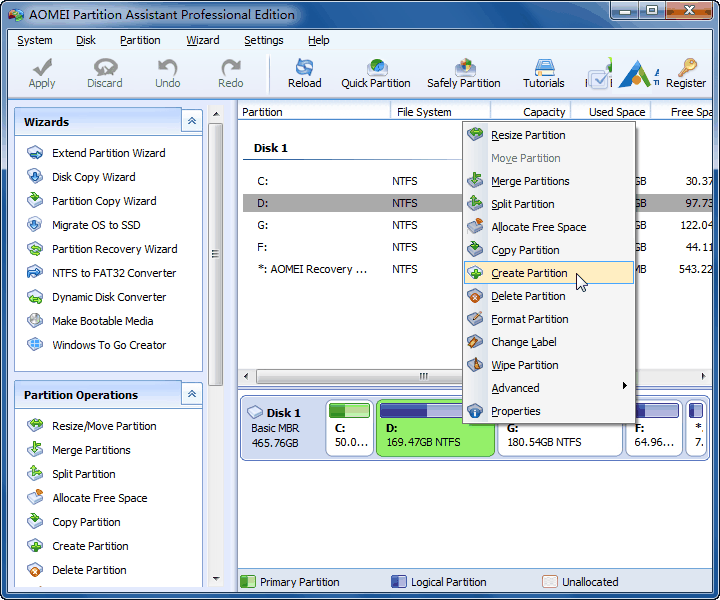
- Then, it will ask you to Create a new Drive, you can choose the Size of the new Disk, According to your Choice, for Example, 50GB Drive if Recommended for Use this Remix OS in your PC/ Computer. So Let’s create 50Gb new drive or you can create a minimum of 20GB, Depend on your Computer Available Disk Size, So after Select your Space, by Drag button, then Click on Ok button
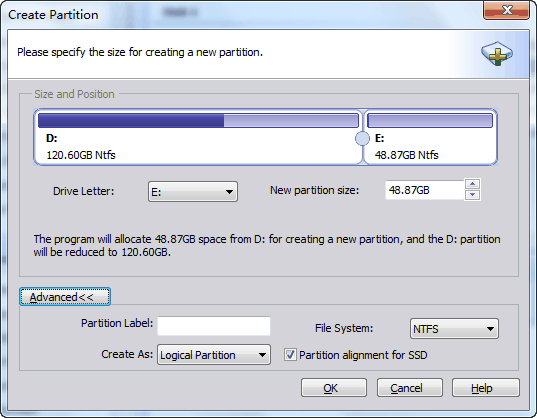
- Now, it will show you a new drive in the list, which is known as Unallocated space, Click on it & Select Create Partition option from left Menu Button, And it will show you a new Pop up, Simply Press on Ok button and you’re done
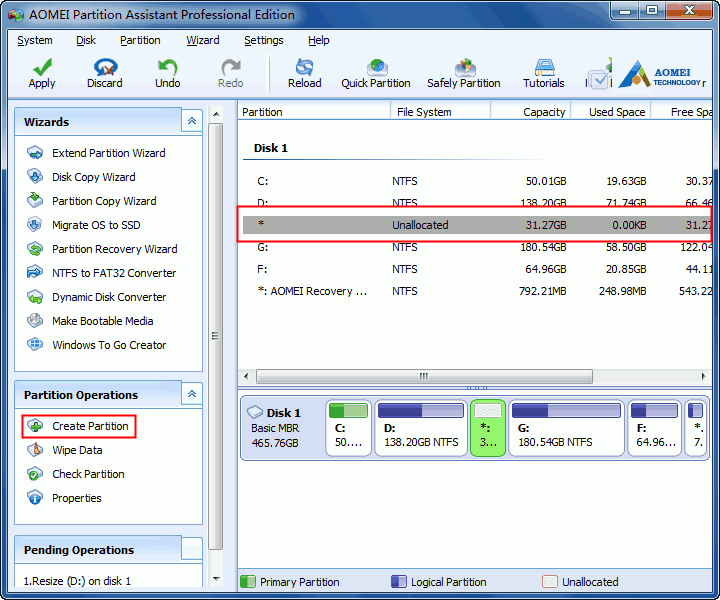
- After, check it you have followed all steps properly, if yes then you can simply Click Apply Button from top left corner, Like Below Screenshot & this software will do it’s work, wait some time and it will create a new partition, in which you can install Remix Os on Your PC
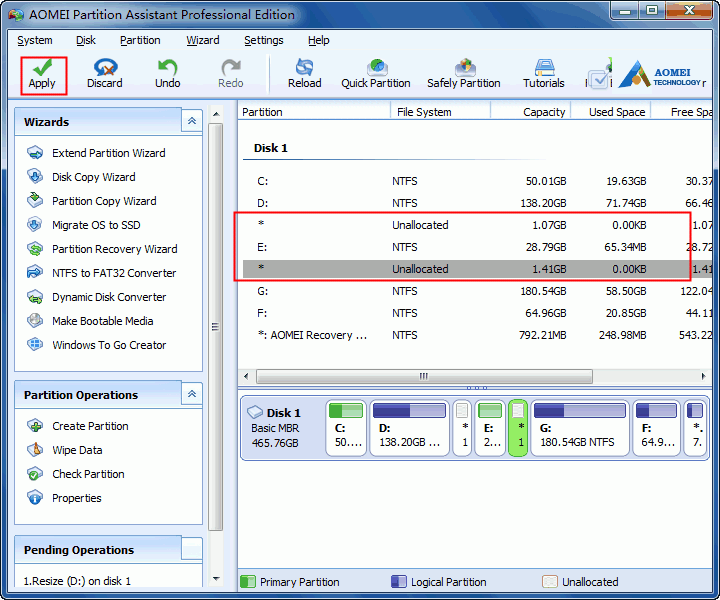
That’s it this was the easy way, in which you can Create a new hard disk Partition in your PC, in a Simple way. So after you create your Partition, you can simply follow below steps. but be careful while following These of the steps, because if you do anything Wrong, then it may damage your Disk and your all data in Disk will be loose. So make Sure that you have backed up your All Important data before follow this process. If you have any other issues, While Creating hard disk partition for installing remix os, then feel free to comment below section i will try to solve your issue
Also Read – How to Change Boot Animation in Android
#4 How to Install Remix OS on PC
So Friends, When you completed all the above Steps and you have Successfully Made your Pendrive Bootable, So now, Next step is for Install Remix OS on your PC. now Just Easily Follow Below Steps, for Install Remix OS on your PC. Simply Just Follow Each and Every Step one By one, for install Remix OS in your PC, Make sure you have already created a new hard disk partition for install This Remix OS in your PC. Make sure you have already booted Remix OS in your Pendrive, With below Process, you will be able to install Remix OS in your newly created hard disk partition
Must Know – How to add Recycle Bin in Android
- Firstly, Keep you USB Pendrive in USB Oist of your PC Which have 3.0 and then Simply Restart your PC and let it be restart Completely
- Then, In Bios Screen of your PC, you will see Some Key Names Like F2,F9, F12, Del or Tab etc for boot options. Simply Press that key & you Will See Another Menu. Which will ask you to Choose your Boot Device Priority
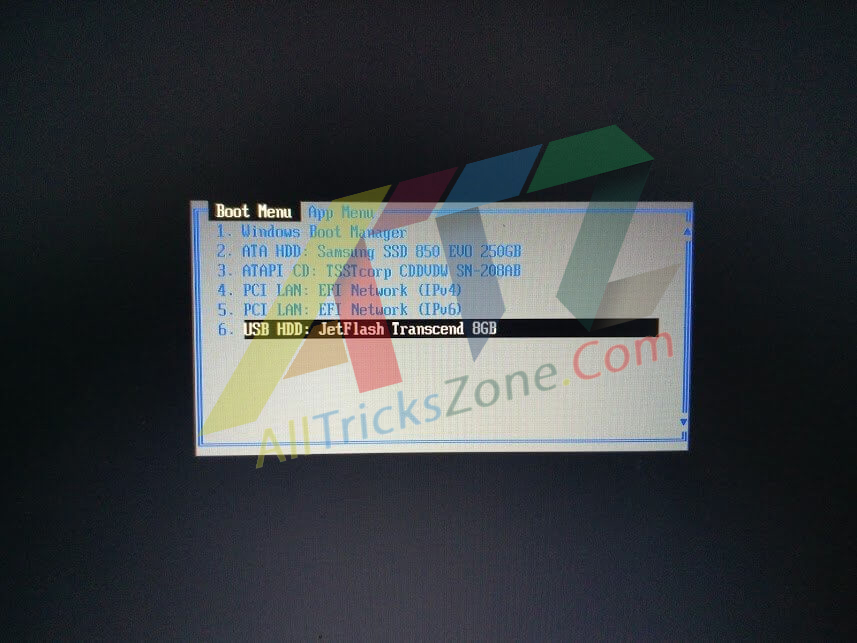
- Now, in that List Simply Select your USB Pendrive from there, In Which you have Booted. Now your Mouse will not work in this Menu. Just Use Arrow up and Down keys for Navigate ad Press the Enter Button when you Selected your Pendrive for choose
- Then, it will Start loading Remix OS in your PC, So, wait for some time and let it process all files of Remix OS automatically. now in This Page, you will see 2 Options
- Guest MODE
- Resident MODE
About Guest Mode
If you want this Remix OS and want to Try this Remix OS on your PC & Don’t want to install it permanently. For Example, You can also Use Live Linux in your PC, Without Actually Installing it. So this is the Case with this too. If you want to try this OS in your PC, then Select Guest Mode. So, if you want to try this REMIX OS for some time or want to try once, Then you can Select Remix OS Guest mode from this option. If you want to install this Remix OS in your PC permanently, then Select Resident mode. So you can also this That How to Use Remix OS Live without Installation
About Resident Mode
So Guys like me If you are also a Big Fan of Android OS and want to Use Android OS on your PC in Daily Basis, then you can easily Download and Install This Remix Os on Your Pc with Resident Mode. So all your apps and Data will be stores in your PC. Like normal windows. So if you want to install This os then select Resident mode, Else select Guest Mode. So think twice before Selecting option of Guest Mode or Resident Mode while installing Remix Os in PC.
- After Choosing Resident Mode or Guest Mode of your Choice which you want. now you need to Follow the On Screen Instruction for Installing this OS
- Now there it will Ask you to Choose Different options Like to choose Language, Accept Use Agreement etc and much more things you will get while installing this OS. So, Just Select All one By One and when it ask you to in which drive you want to install this Remix OS, then simply Select your newly Created Hard Disk Partition
- Now you’re done .! Just Wait for few Minutes and it will Install Remix OS in your PC easily. So just wait Installation may take longer time, So it is necessary to put your laptop on Charge, During the following this Guide. Installation can take Long time if your PC is low end. So guys please Sit back and Relax, rest of the work will do the Installer
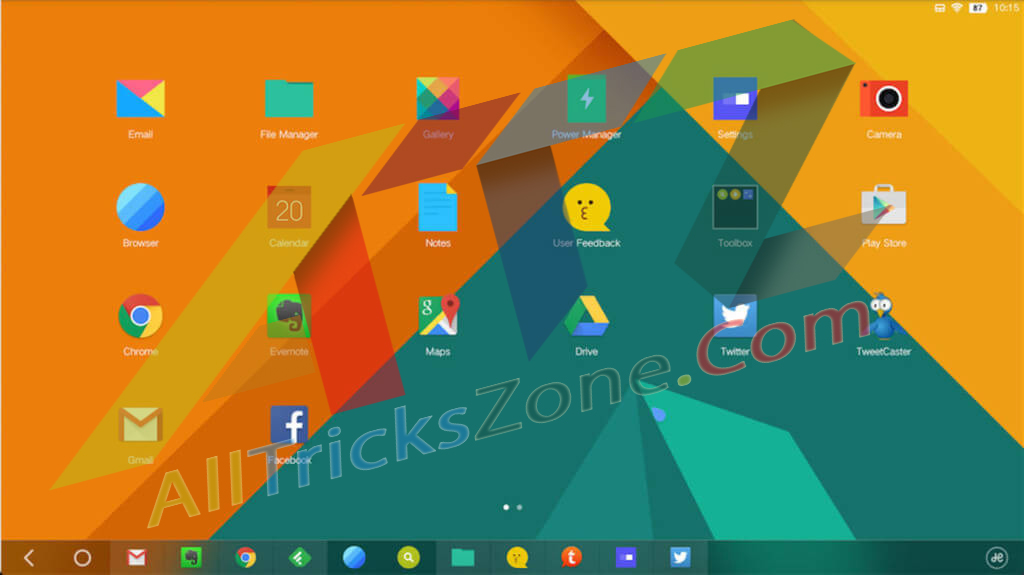
Remix Os On Pc
Now you have Successfully Installed Remix OS onto your PC / Laptop without any Issues. Now you can Use this OS on your Pc and I Hope you will Enjoy this OS. This is the first Android Based Operating System for PC. According to me i hope that there will be more and more Development will go for this OS. before some days, we was able to run Android app on PC with the help of Bluestacks, but now we don’t need any android emulator fro run Android Apps / games in PC. because Now you can directly install remix OS on your PC and enjoy Android Interface in your PC. So guys whenever you Restart your PC it will Show you a menu, that operating System you want to use Like Below Screenshot.
Must See – Best Apps for Rooted Android Phone
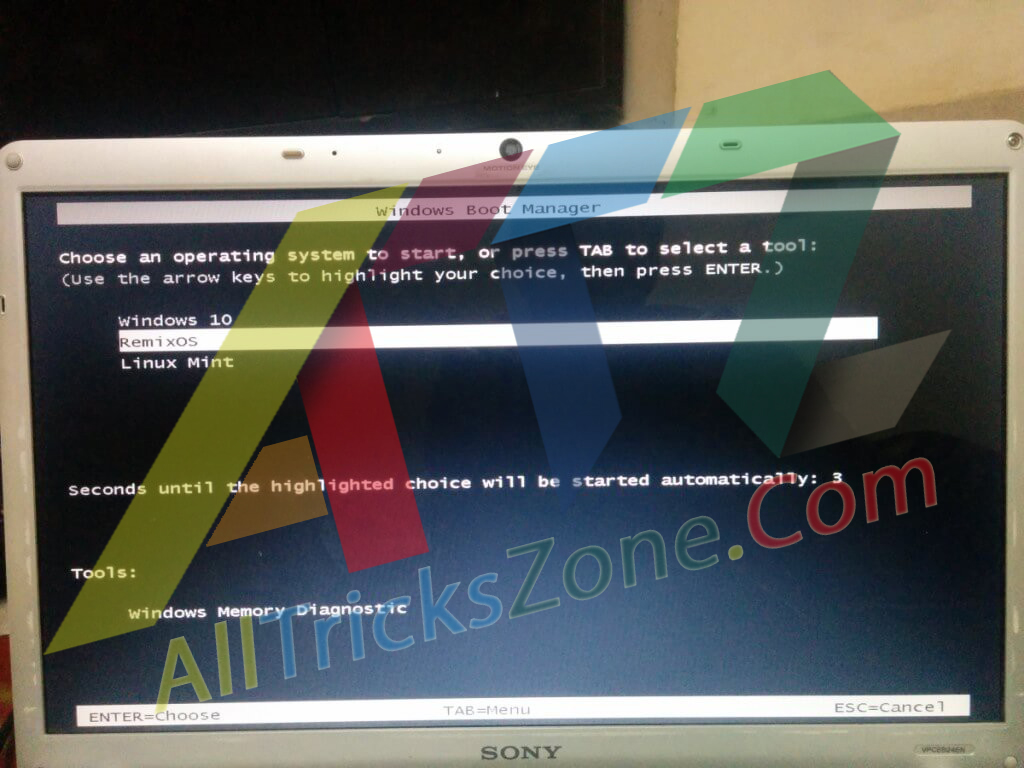
Friends this was the very Easy Full Tutorial, on How to Install Remix OS in your PC but as you know, it need some basic things Like USB 3.0 and much more requirements. Previously we was shared Best Fast Charging Android Apps. Many Peoples Still use USB2.0 pendrives and they don’t have USB 3.0 Pen Drives. So what can you do? of you don’t have USb 3.0 but you want to Install and Enjoy Remix OS we have a Solution for this thing too. You can Easily and Without any Risk of data Corrupt or anything, install Remix OS in your Pc also Checkout How to Hack Wifi With Mobile, if you want to access your friends wifi. It’s a very Good and Smart idea to Run Remix OS in Virtual Box, Specially when you are newbie in PC world. and you don’t want to mess up with installation process or Dual Boot, Which i Mentioned in above easy step. So guys if you would like to Install Remix OS in virtual Box then simply checkout Full Guide now from Below.
How to Install Remix OS on Virtual Box – Newbie Guide
Si guys if you Don’t want to take any Risk of installing this Remix OS in your PC, then you can also Install Remix OS In your Virtual Box easily with the help of this Virtual Box & your PC will not be affected and you will be able to use Remix OS in your PC with the help of Virtual Box. So, Simply Checkout Step By Step Tutorial about How to install remix os in virtual box now from below
- Firstly, make sure that you have Downloaded Virtual Box in Your PC, it’s Depending on your Operating System – Download Virtual Box
- So, Download From Above Link, i Assume that you have Successfully Downloaded and Installed Virtual Box in your PC, Now After Install Virtual Box in your Personal Pc, follow below Steps for install remix os on pc with virtualbox
- Now, Open Virtual box and Select new Icon and it will ask you several steps, Simply Select Operating System as Linux 2.6/3.x/4.x (64-bit)
- Then, it will ask you to choose Ram, Select RAM as per your PC configuration, but keep in mind that minimum 2048Mb Size Ram is Recommended, after select This option, Move to Next Steps
- After Selecting RAM Quantity, now you need to Select Your Mouse Configuration from the List, Simply Select Mouse PS/2 from that List
- Then it will ask you to choose drive, in which you wants to install this Remix OS if you have extra drive available in your PC Then select that drive from your Pc or Simply Select Create New Drive and it will create a new hard drive in your PC
- Then, After Creating a new hard Drive from you Pc in Virtual Box, Click on next and it will ask your some more steps simply follow the on Screen instruction and let’s Complete that Steps
- Now, after Complete these Steps, it will Successfully Boot up Remix OS 2.0 in your PC via the Software Virtual Box. Now it will ask you for Guest Mode or Resident Mode, Simply Select resident mode and you’re done
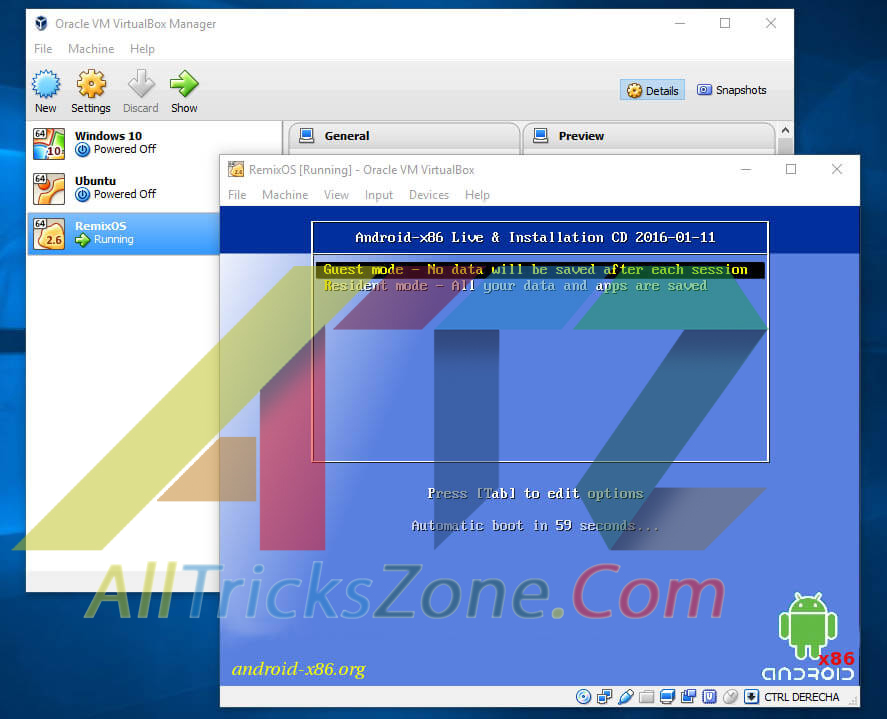
- now it will Start Installing Remix OS in Virtual Box. Now you have to wait for about 30-40 Minutes Depending on your PC Configuration & Finally it will Boot up Remix OS 2.0 in your Virtual Box like Screenshot
Full Tutorial On How to Install Remix OS in Virtual Box
Above is the Full Tutorial in which you will get Step By step Full Guide for installing remix OS in PC, with the help of virtual Box. If you have any issues, while understanding this guide, then you can simply follow this Full Guide an if you want i will make a Video Also to follow it in right way. So follow all Step by step Tutorial. you Will Get Full Information on How to Install Remix OS in your PC. it will not Actually install Remix OS in your PC. So it will install in Virtual Machine and your PC will not be affected. Once Disadvantage of installing Remix OS in PC is, you will not Get Maximum Performance in Remix OS of you install on Virtual Box Machine, because it will load the Both Windows and Remix OS Os at same time, but this is the very Safe way for using Remix OS. So, Checkout Full Easy Tutorial on How to install remix OS in Virtual Machine.
Also Read – How to Schedule Download in Android
Final Words
That’s it guys, now we are done, This was the Very Easy and Full Step by step Guide for Install Remix OS in Computer or a laptop pc. This guide will work only if you follow all Step by step Guide in a right way. if you Skip any of the step then it may case some issues for you. So it is Necessary to follow all Steps carefully. If you want to know How to Uninstall remix OS or have any questions or Suggestions regarding this Guide, then obviously feel free to comment in below section. I will try my best to solve your issue even you have problem with remix os stuck on boot screen. Also See This Copy of Windows OS in Not Genuine Error Fix for Windows 7. So thanks for visiting Keep connected with us for more cool stuffs like this.
Leave a Reply