How to take a cropped screenshot on Windows 11
Topics
Hey Visitors, Both novices and experts will love the Windows 11 operating system. With new features and practical apps, Microsoft has been enhancing the entire Windows 11 experience for a while. The updated screenshot feature in Windows 11 was one of Microsoft’s better additions. Microsoft did provide the sophisticated screenshot and annotation tool that users had long requested. I’ll walk you through every method, both new and old, for taking screenshots on Windows 11 in this article. Along with that, I’ll reveal several fantastic third-party programmes that may help you take screenshots quickly and easily. Having stated that, let’s start by talking about native tools.
Taking Screenshot on Windows 11 in 2024
With Windows 11, there are several methods for taking screenshots. This post will first demonstrate how to take screenshots with native tools before moving on to third-party applications that offer additional functionalities.
Take a Screenshot on Windows 11 with Native Tools
We’ll demonstrate all the methods for taking screenshots on Windows 11 using the built-in tools in this section. In addition, we’ll discuss various programmes that enable you annotate and do sophisticated markup on screenshots. So without further ado, let’s start with Windows 11’s most basic method for taking screenshots.
1. Take a Screenshot with a Keyboard Shortcut
Using a keyboard shortcut is the easiest way to take a screenshot in Windows 11. To take a screenshot right away, simply press the “print screen” and “Windows” keys simultaneously. You’ll find the picture in your User folder. If you can’t find it, go to the place listed below to find the picture on your Windows 10 computer. Moreover, the print screen key may appear on your keyboard as “prt sc,” “prt scr,” “prt scrn,” and other variations due to differing naming conventions. These keys are identical and serve the same purpose.
C:\Users\AllTrickszone\Pictures\Screenshots
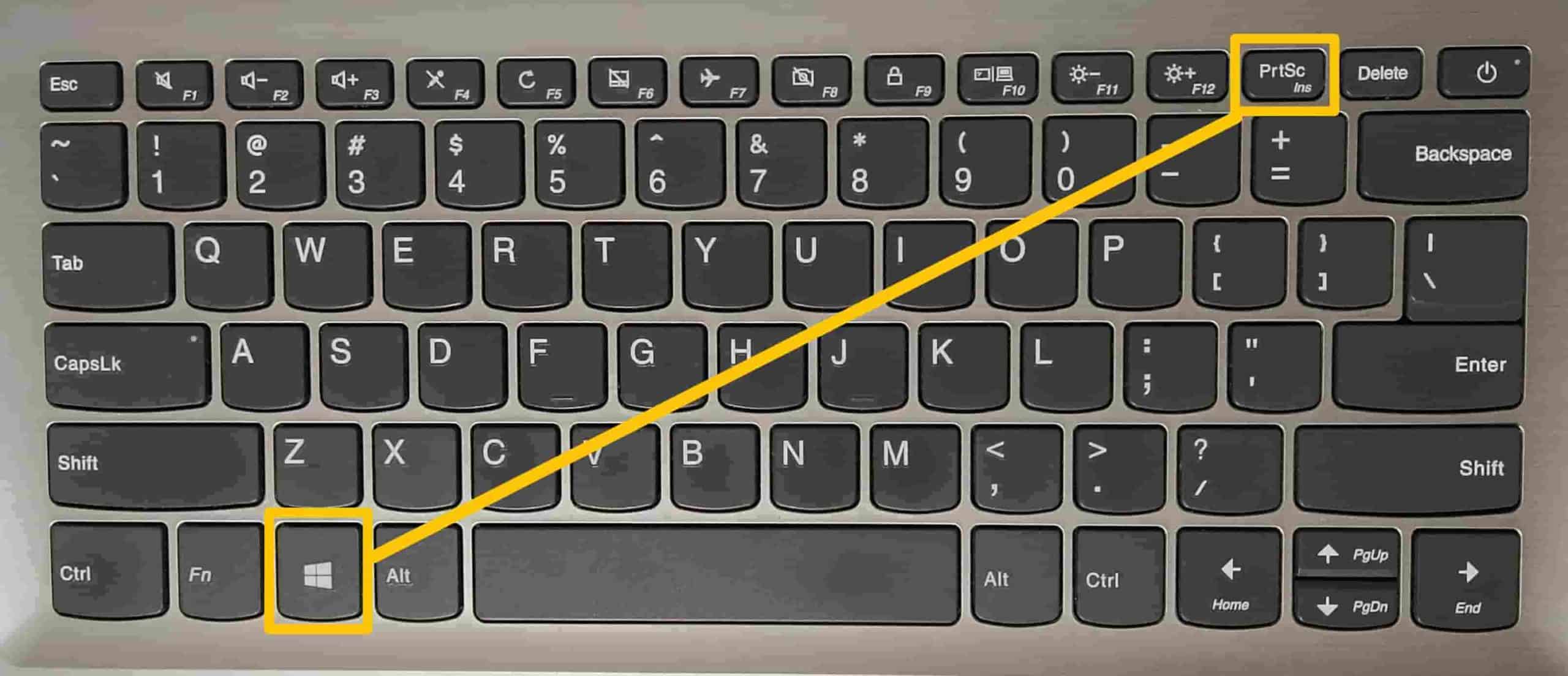
2. Take a Screenshot Without Saving the File
This approach is quite similar to the first one and is also extremely simple. Use this procedure if you wish to snap a screenshot without saving the picture file. Windows will capture a snapshot in the background when you just hit the “print screen” key once. The snapshot will be taken and transferred to your clipboard without you seeing any changes in the user interface. The snapshot will appear immediately after being pasted there. To smoothly paste the screenshot, use the “Ctrl” and “V” keys.
These are a few instances of situations where capturing a snapshot without storing the file could be useful. Let’s say you want to email a snapshot to someone. Then, just paste it in the Compose box by pressing the print screen key. You now have your screenshot in front of you. There’s no need to manually locate and attach the image. In a similar vein, you may modify the screenshot with MS Paint or any other image editor by simply pasting it into the Paint window.
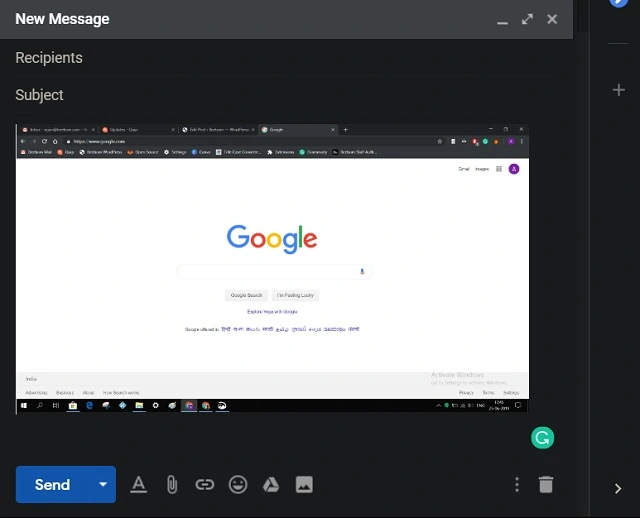
Notably, this approach functions in every Windows version. Nevertheless, the print screen key may be reconfigured to function as a shortcut for launching the screen snipping functionality in the most recent version of Windows (Windows 11 1809 and beyond). More on this is discussed in point 4.
3. Take a Selectable Screenshot
The best approach to choose a screenshot from your screen is with the Snipping Tool. Almost every Windows 11 computer comes with the powerful screenshot and annotation tool known as Snipping Tool. With regard to selecting your content window, picture annotation, access to snipping options, etc., it gives you a great deal of versatility. This is how you utilise it, then. Just type “Snipping Tool” after pressing the Windows key once. On the list of search results, it will appear.
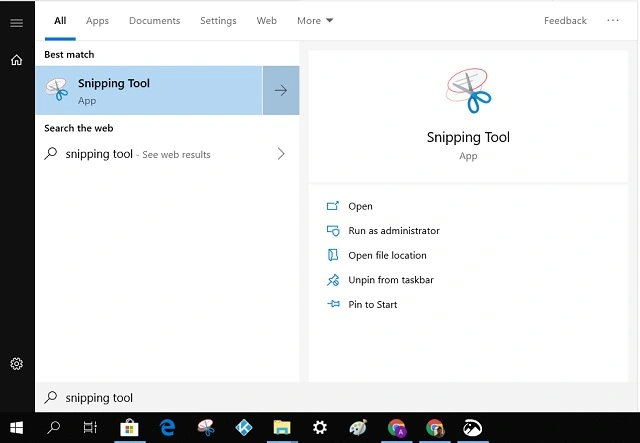
Open it, then choose your screenshot window by clicking the “New” button. Following that, you have the option to email the snapshot, highlight and annotate it, or save it as a file.
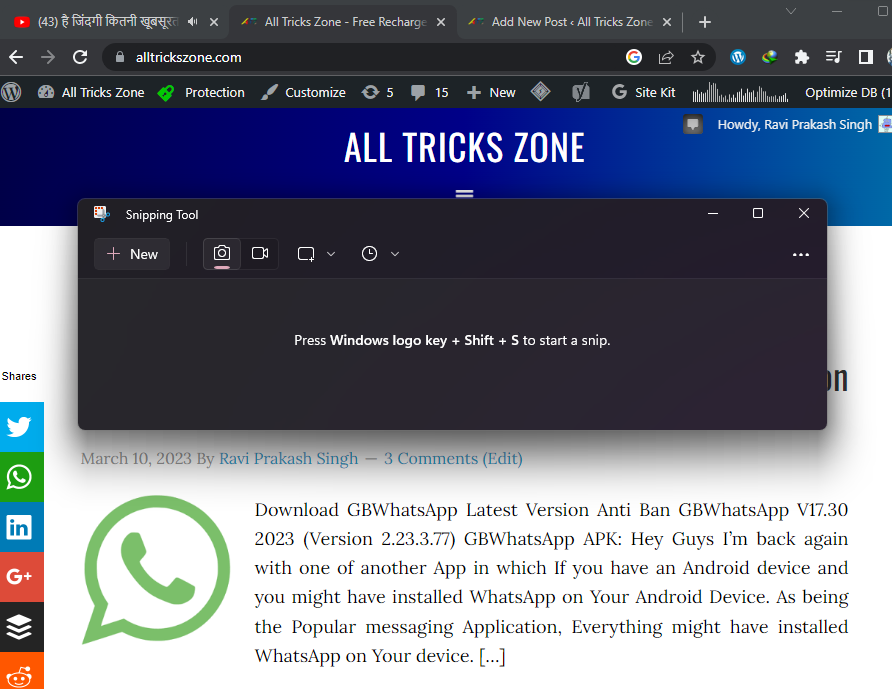
Four other settings are available for taking screenshots as well. The most popular technique to take a screenshot is in a rectangular shape, which is an option. Moreover, you may snap a screenshot in any shape using the “free-form” option. You can take a snapshot of the window you are now viewing in “window-snip” mode, and “full-screen snip” essentially captures the entire screen. There is also a timer if you wish to put off screen capturing for a little while.
4. Use the Screen Snipping Feature
Microsoft is replacing the well-liked Snipping Tool with the new, cutting-edge screenshot tool Snip and Sketch with the most recent Windows 8.1. It combines all the Snipping Tool’s features with contemporary design and a useful shortcut for taking rapid screenshots. You may snap a screenshot directly from your screen by pressing Windows + Shift + S all at once. It’s a lot better method to use, similar to the macOS.
You also receive all the capabilities, including annotation and free-form snipping. You may annotate, save, or share the screenshot immediately on social networking sites after capturing it.
Also read” Best Webcam Software
It should be noted that you may remap the print screen key to carry out the same action in Windows 11 versions 1809 and later. Toggle the Print Screen Shortcut toggle on by opening Settings, going to Ease of Access -> Keyboards, and then selecting that option. Once you’ve done that, all you have to do to start screen snipping is press the print screen key. The functionality mentioned in this list’s point number 2 will stop functioning, though, as soon as you enable this.
5. Take a Screenshot with Xbox Game Bar
The Xbox Game Bar that comes with Windows 11 offers the ability to snap a screenshot effortlessly during a playback with plenty of visuals. Due to the DVR support, it runs rather quickly and flawlessly. This is the ideal approach to grab a screenshot while watching a high-action movie or playing a game to thoroughly freeze the moment. The screenshot will be taken and stored here if you just press Windows + Alt + Print Screen at the same time.
C:\Users\[your user name]\Videos\Captures
Take a Screenshot on Windows 11 with Third-party Apps
The five greatest ways to snap a screenshot without using any external programmes are listed in the section above. Here are some excellent third-party programmes, though, if you find those alternatives to be too basic and want more sophisticated tools for taking screenshots.
ShareX is a fantastic tool for Windows 11 screenshots. The Microsoft Store offers a free and open-source version of the software. ShareX is a sophisticated snapshot application that enables you to take screenshots of the currently open window, chosen screenshots, two monitors, etc. Also, it can immediately upload the image to the cloud and provide you a sharing link. The nicest aspect is that you can use the Scrolling Capture tool to snap a lengthy screenshot. In addition, you may customise the shortcut keys for screenshots. These customised hotkeys will greatly enhance your workflow. Moreover, ShareX offers text extraction from pictures and screen recording (OCR). These two features are excellent and quite helpful. In conclusion, ShareX is the finest programme to download if you’re seeking for a feature-rich screenshot tool for Windows 11.
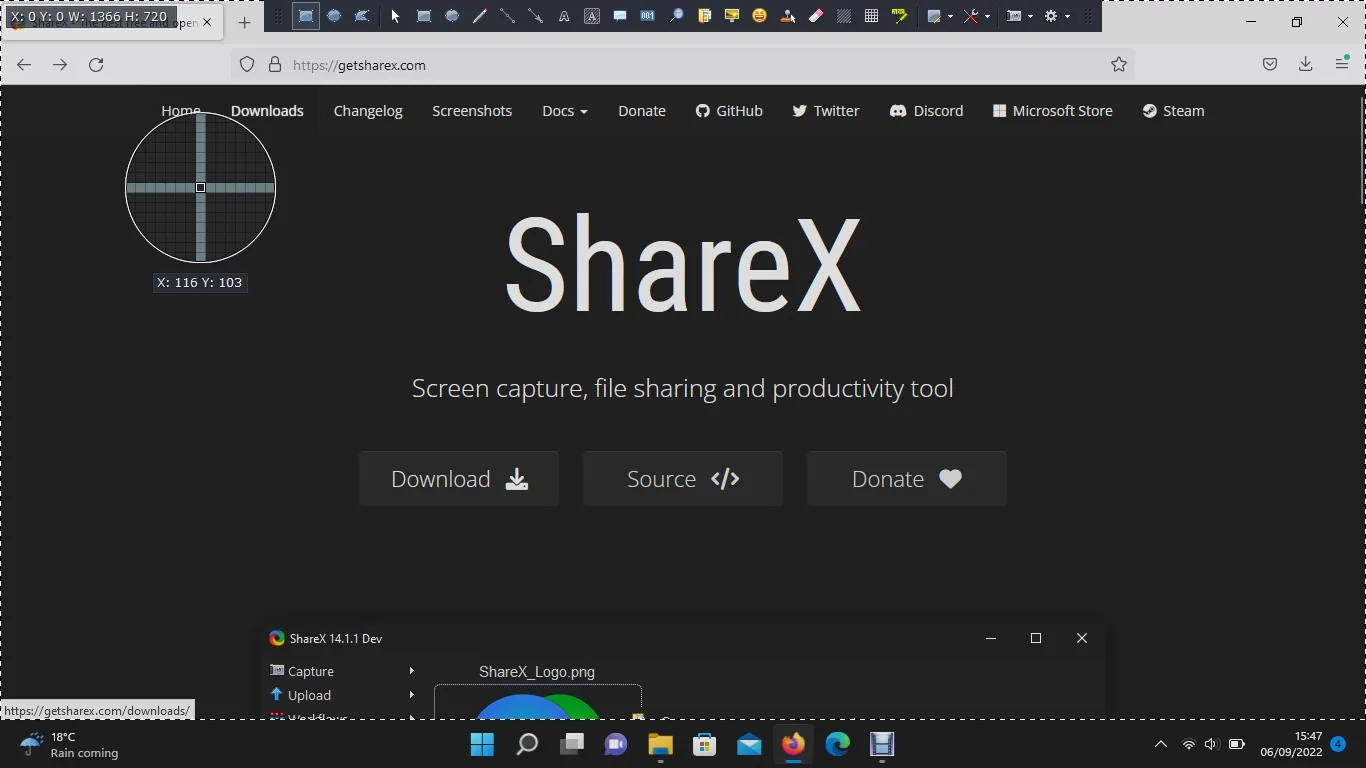
Install ShareX (Free)
2. Greenshot
A fantastic new Windows 11 app for taking screenshots is called Greenshot. It’s kind of clever how screenshots are taken. You may frame your screenshot on the screen by just pressing the Print Screen key once. When you finish frame the screenshot, you are immediately given a number of options. You can open it in MS Paint, save the file to your desktop, or upload it directly to Imgur. To snap a screenshot of the entire screen, simultaneously press Alt and Print Screen. Overall, Greenshot is a rather lightweight application that operates in the background and never consumes CPU time on your computer. I discovered Greenshot to be incredibly quick and easy to use. Greenshot is a fantastic substitute if you’re looking for a straightforward snapshot tool with immediate sharing options.
Install Greenshot (Free)
Take Screenshot on Windows 11 Like a Pro
That concludes our thorough tutorial on taking screenshots effectively on Windows 11. Depending on the approach you find the easiest to use and remember, you are free to select it. Despite this, my personal favourite shortcut is still Windows + Shift + S. It is rather simple to recall, the annotation provided by Snitch and Sketch is excellent, and it offers a seamless experience all around. That’s all from us, then. Please let us know if there is anything we missed or if you have a new trick up your sleeve in the comment area below. We’ll be delighted to examine it.
Wrapping up
That’s it guys this was my Article by which you are able to Capture Entire screen and save automatically. if You face any issue regarding this article feel free to comment below section.
Leave a Reply